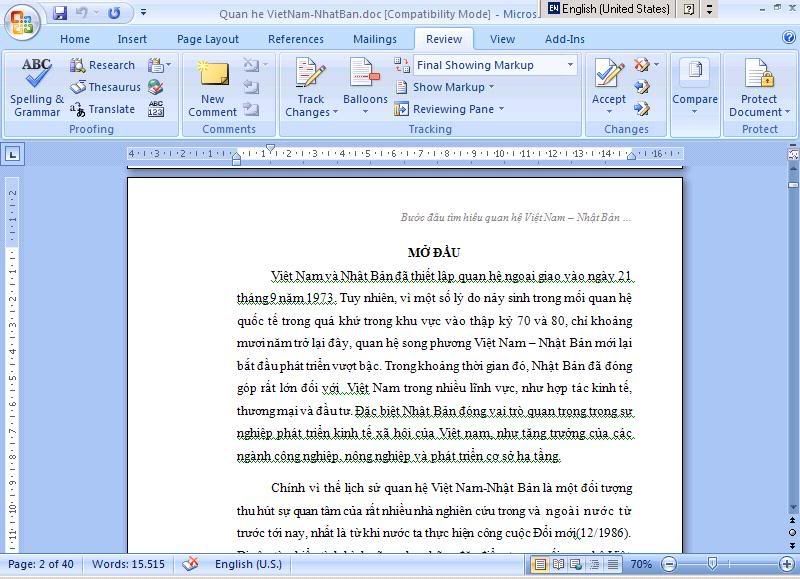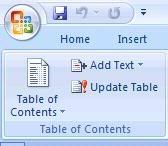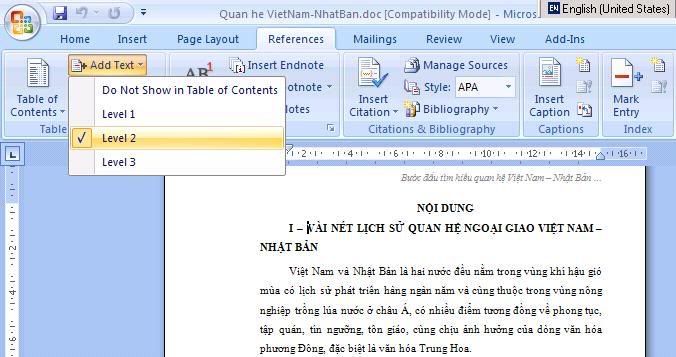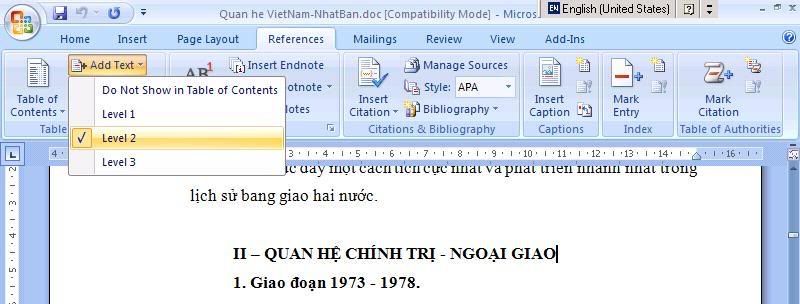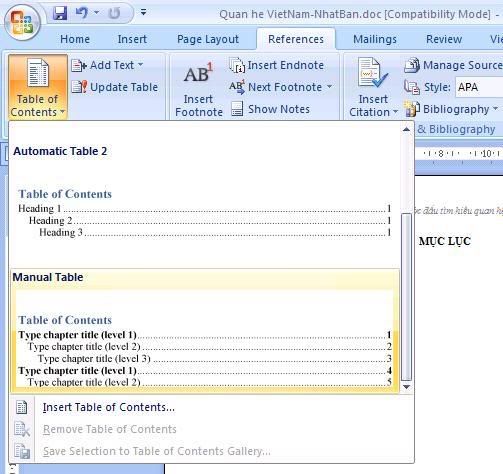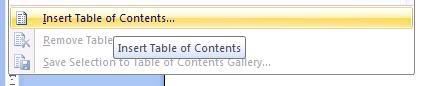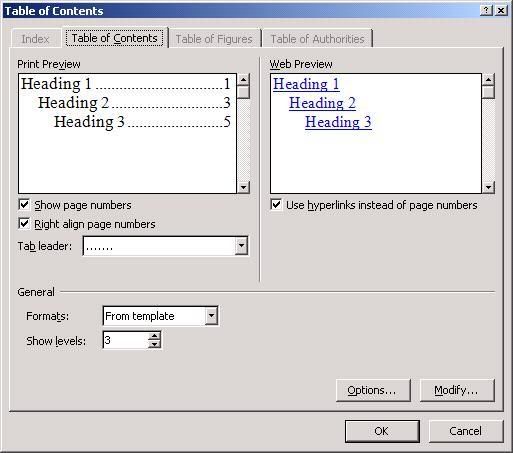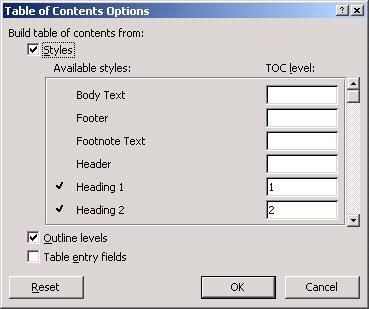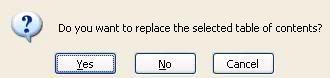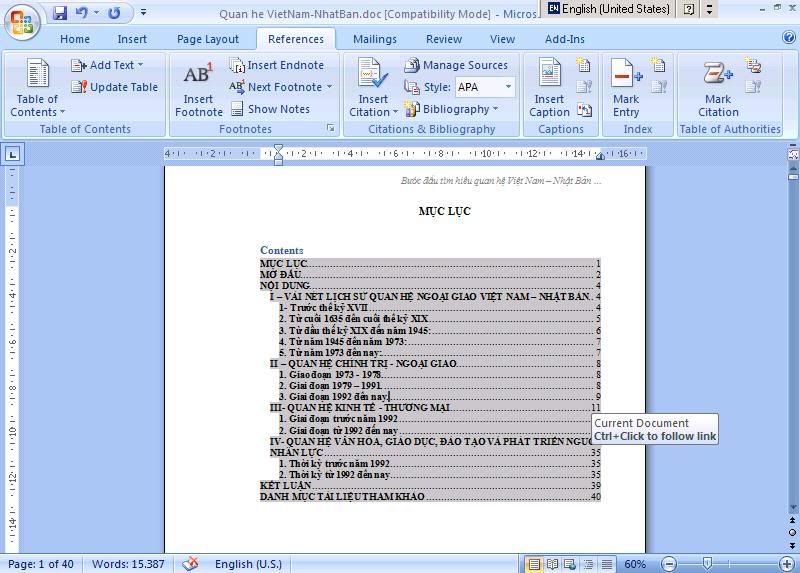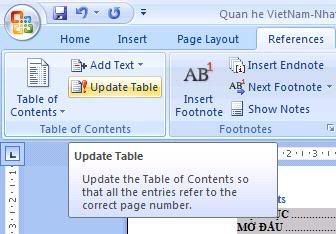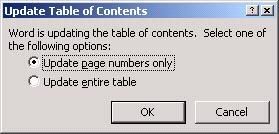Mặc dù Windows 7 và Office 2010 không còn là một sản phẩm xa lạ gì với nhiều người dùng. Tuy nhiên, nếu bạn là người dùng mới làm quen với chúng hoặc bạn muốn nâng cao kỹ năng sử dụng chúng thì việc xem những đoạn video hướng dẫn sử dụng sẽ là một điều nên làm, đặc biệt nếu đó là những đoạn video được cung cấp bởi chính hãng sản xuất ra chúng. Các đoạn video này sẽ được cập nhật dần theo thời gian.
Hiện nay, với Windows 7, bạn sẽ có tất cả là 12 đoạn video hướng dẫn sử dụng được phân thành các mục như : Khám phá Windows 7, Quản lý tài khoản người dùng, quản lý mạng, Điều hướng cửa sổ và thư mục, Quản lý thư mục và tập tin, Kết nối Web, Làm việc với các trang web, Quản lý Internet Explorer, Thay đổi các yếu tố thị giác, Thay đổi thiết lập hệ thống, Làm việc với chương trình, và Cài đặt các thiết bị phần cứng. Để xem các đoạn video này, bạn truy cập vào địa chỉ
http://tinyurl.com/7s8bmhf
Với Excel 2010, bạn sẽ có 15 đoạn video hướng dẫn với các mục như : Thiết lập một bảng tính, làm việc với dữ liệu và excel, thực hiện tính toán trên dữ liệu, thay đổi xuất hiện Workbook, Tập trung vào dữ liệu cụ thể của các bộ lọc, Sắp xếp và tổng hợp dữ liệu, Kết hợp dữ liệu từ nhiều nguồn, phân tích các bộ dữ liệu thay thế, tạo dynamic worksheets, Tạo biểu đồ và đồ họa, in ấn, Tự động hoá công việc lặp đi lặp lại, làm việc với các chương trình Office khác… Để xem các đoạn video này, bạn truy cập vào địa chỉ
http://tinyurl.com/6w967d3
Với Office 2010, bạn sẽ 14 đoạn video hướng dẫn với các mục như : Biên tập và hiệu chỉnh văn bản, thay đổi hình thức trình bày của văn bản, Tổ chức thông tin trong các cột và bảng biểu, Thêm yếu tố đồ họa đơn giản, Xem trước, in ấn và sắp đặt, Chèn và chỉnh sửa sơ đồ, Chèn và chỉnh sửa các biểu đồ, Sử dụng các yếu tố khác trực quan, tổ chức và sắp xếp nội dung, Tạo tài liệu sử dụng bên ngoài Word, Tìm hiểu kỹ thuật văn bản, Sử dụng các công cụ tham khảo cho các tài liệu dài, làm việc với mail merge, và làm việc trong Word hiệu quả hơn. Để xem các đoạn video này, bạn truy cập vào địa chỉ
http://tinyurl.com/77oeyrs
Nguồn:Xahoithongtin.com













 8/22/2012 01:17:00 PM
8/22/2012 01:17:00 PM
 asahi
asahi